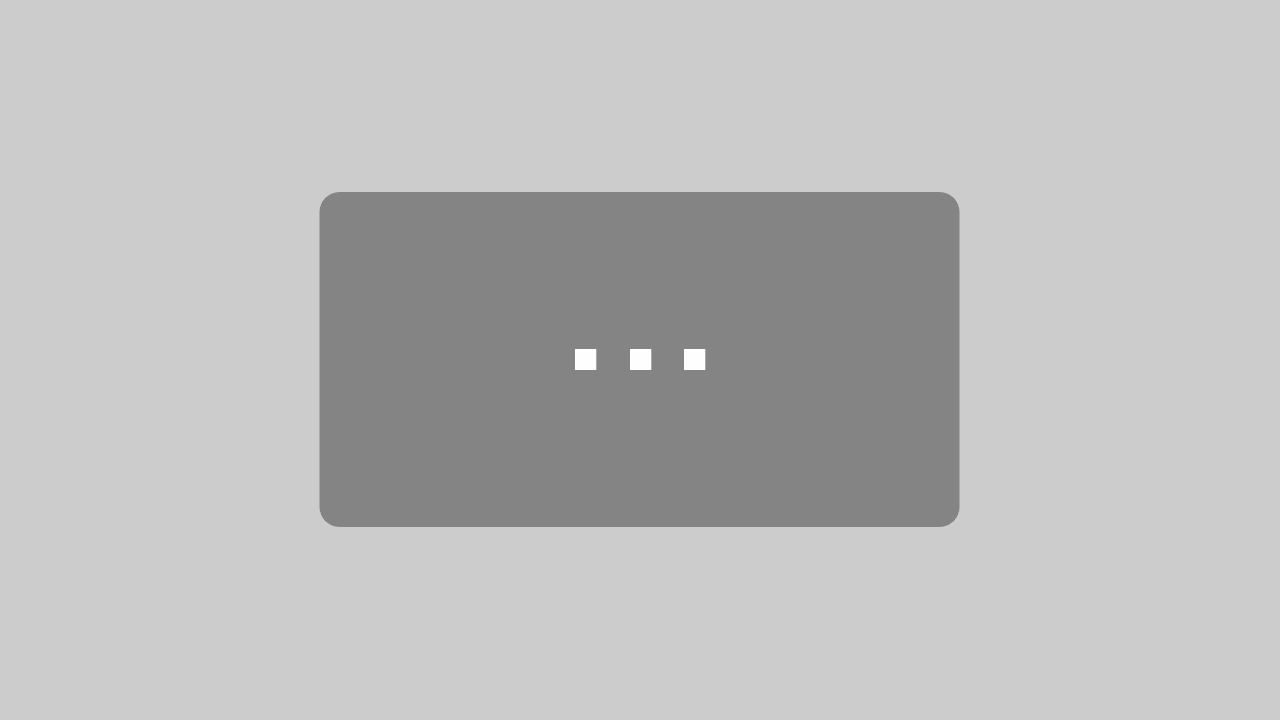Lies in den Artikel rein und unten bekommst Du ein unschlagbares Angebot!
Benutzerdefinierte VBA-Funktionen lassen sich leicht zu einem Excel-Workbook hinzufügen. Sie sind dann aber normalerweise nur in dem entsprechenden Workbook verfügbar. Was aber, wenn Du richtig coole Funktionen entwickelt hast, die Du nicht nur in einem Workbook nutzen möchtest, sondern in verschiedenen Dateien – und Du hast keine Lust, den VBA-Code immer wieder in das VBA-Projekt neuer Workbooks zu kopieren? In diesem Fall gibt es gute Nachrichten: Excel bietet den Dateityp Excel-Add-In an. Darin kannst Funktionen definieren, die immer verfügbar sind.
Video passend zu diesem Artikel:
UDF oder Userdefined Functions
Was wir in der Überschrift Benutzerdefinierte Funktionen genannt haben, findest Du auf den englischen Excel-Seiten unter der Bezeichnung Userdefined Functions, kurz UDF. Wir verwenden in diesem und auch in anderen Artikeln jedoch die deutsche Bezeichnung Benutzerdefinierte Funktion.
Anlegen eines Excel-Add-Ins
Das Erstellen eines Add-Ins besteht erst einmal in einem ganz kleinen Schritt: Dem Speichern einer neuen, leeren Excel-Datei (oder auch einer Datei, die bereits die gewünschten Funktionen enthält) im Format Excel-Add-In (.xlam). Dieses Format findest Du, wenn Du die Datei mit dem Ribbonbefehl Datei|Speichern unter den Bereich Speichern unter im Backstage-Bereich öffnest und dort nach der Auswahl des entsprechenden Dateityps auf Speichern klickst (siehe Bild 1).
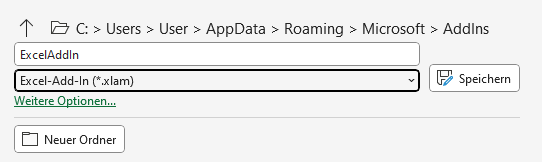
Bild 1: Speichern als Excel-Add-In
Als Speicherort wird dabei automatisch der Add-In-Ordner für den aktuellen Benutzer gewählt, der sich im Verzeichnis C:\Users\[Benutzername]\AppData\Roaming\Microsoft\AddIns befindet.
Ob das Anlegen funktioniert hat, und das Excel-Add-In verfügbar ist, findest Du in den Excel-Optionen heraus. Dazu klickst Du auf Datei|Optionen und wechselst im nun erscheinenden Dialog Excel-Optionen auf den Bereich Add-Ins. Hier sehen wir schon den Eintrag für unser Add-In (siehe Bild 2).
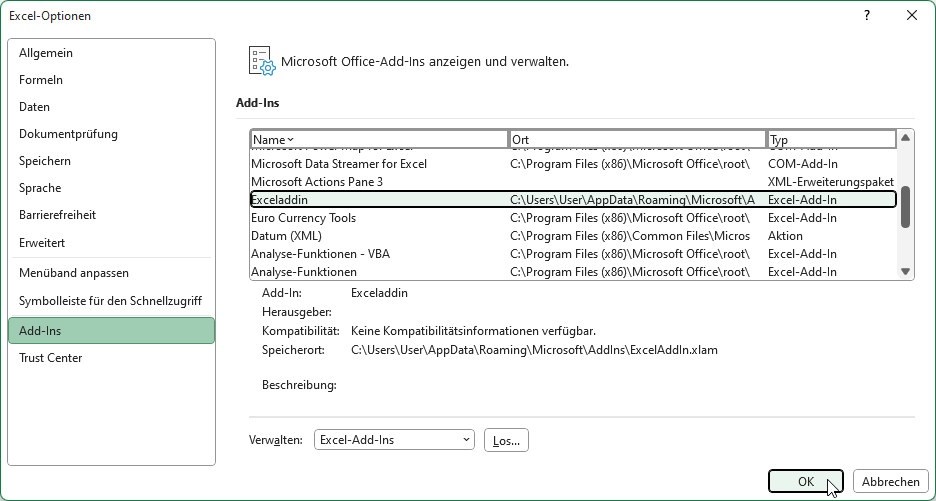
Bild 2: Übersicht der Office-Add-Ins
Wählen wir dann unten unter Verwalten den Eintrag Excel-Add-Ins aus und klicken auf Los…, erscheint ein Dialog, der nur die Excel-Add-Ins anzeigt (siehe Bild 3). Auch hier finden wir unser Add-In vor. Klicken wir es dort an, sehen wir allerdings keinen Beschreibungstext wie bei den übrigen Add-Ins der Liste. Aber keine Sorge – darum kümmern wir uns später.
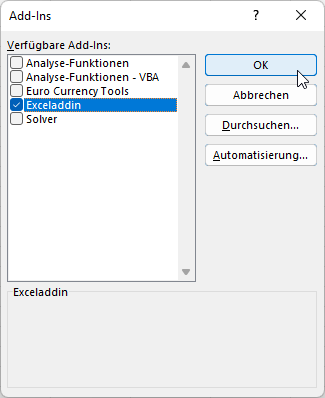
Bild 3: Der Dialog Add-Ins
Add-In verbinden
Es kann sein, dass das Add-In im Dialog Add-Ins mit einem leeren Kontrollkästchen angezeigt wird. In diesem Fall ist es noch nicht verbunden. Setze einen Haken in das Kontrollkästchen und Du kannst das Add-In nutzen – und zwar in allen Excel-Workbooks, die Du auf diesem Rechner öffnest.
Testfunktion im Excel-Add-In anlegen
Wir starten mit einer einfachen Testfunktion. Diese soll einfach nur den Text Test zurückgeben. Dazu legen wir in der Datei ExcelAddIn.xlam ein neues VBA-Modul an:
- Öffne den VBA-Editor mit Alt + F11.
- Betätige den Menübefehl Einfügen|Modul.
- Ändere den Namen des neuen Moduls in mdlAddIn.
- Füge eine Funktion wie in Bild 4 hinzu.
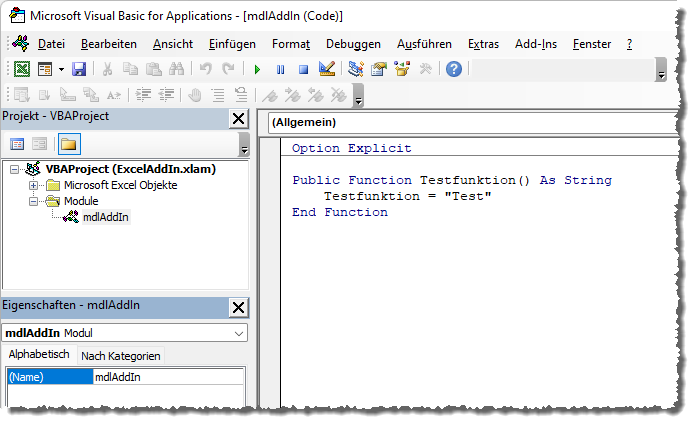
Bild 4: Die Funktion des Add-Ins
Die Funktion liefert lediglich eine Zeichenkette zurück:
Public Function Testfunktion() As String Testfunktion = "Test" End Function
Die Add-In-Funktion testen
Wie können wir diese Funktion nun nutzen? Dazu schließen wir die Add-In-Datei und öffnen eine neue Excel-Datei.
Wenn wir hier nun in einer leeren Zelle mit der Eingabe eines Gleichheitszeichens und des Funktionsnamens Testfunktion beginnen, wird diese Funktion direkt angeboten (siehe Bild 5).
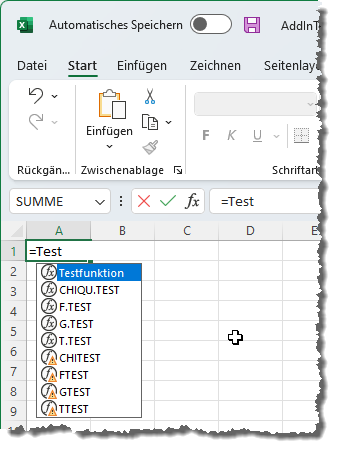
Bild 5: Eingeben der neuen Funktion