Lies in den Artikel rein und unten bekommst Du ein unschlagbares Angebot!
Inno Setup ist ein zu verlässiges Tool zum Erstellen von Setups für verschiedene Anwendungen. Es funktioniert, wenn Du einfach nur eine Datenbank, eine Excel-Arbeitsmappe oder ein Word-Dokument in das gewünschte Verzeichnis beim Benutzer kopieren möchtest. Genauso kann es kompliziertere Vorgänge abbilden, die das Anlegen von Registry-Einträgen enthalten. Dieser Artikel zeigt, wie Du Inno Setup installierst und welche Möglichkeiten es gibt, die verschiedenen Einstellungen vorzunehmen. Neben dem textbasierten Editor gibt es nämlich auch noch eine professionelle Benutzeroberfläche. In weiteren Teilen schauen wir uns dann Setups und Einstellungen für verschiedene Zwecke an.
Warum Setups? Die folgende Auflistung zeigt, welche Aufgaben wir damit erledigen können:
- Dateien kopieren: Das Setup kopiert die erforderlichen Dateien von den Installationsquellen auf den Zielcomputer. Dies kann Programmdateien, Konfigurationsdateien, Bibliotheken, Grafiken, Dokumentationen und so weiter umfassen.
- Verzeichnisse erstellen: Das Setup kann Verzeichnisse auf dem Zielsystem erstellen, um die benötigten Dateien zu organisieren. Dies können Installationsverzeichnisse, Konfigurationsordner, temporäre Ordner et cetera sein.
- Registry-Einträge anlegen: Setups können Registrierungseinträge in der Windows-Registrierung erstellen, um Informationen über die installierte Anwendung zu speichern. Dies können Einstellungen, Dateiverknüpfungen, DLL-Pfade und andere Informationen sein, die von der Anwendung verwendet werden.
- Verknüpfungen erstellen: Setups können Verknüpfungen im Startmenü, auf dem Desktop oder in anderen Ordnern erstellen, um den Benutzern den einfachen Zugriff auf die installierte Anwendung zu ermöglichen.
- Systemkonfiguration: Einrichten von Systemkonfigurationen oder -einstellungen, die für die ordnungsgemäße Funktion der Anwendung erforderlich sind. Dies könnte die Konfiguration von Diensten, Umgebungsvariablen oder anderen Systemkomponenten beinhalten.
- Abhängigkeiten verwalten: Wenn die Anwendung von bestimmten Bibliotheken oder Komponenten abhängt, können diese Abhängigkeiten während der Installation eingerichtet werden. Dies umfasst beispielsweise das Installieren von Laufzeitbibliotheken oder anderen notwendigen Komponenten.
- Benutzerinteraktion: Einrichtung von Dialogfeldern, um den Benutzer während der Installation zu führen. Das können Lizenzvereinbarungen, Auswahl von Installationskomponenten, Festlegen von Installationspfaden und so weiter sein.
- Deinstallation: Neben der Installation kann das Setup auch Mechanismen zum Deinstallieren der Anwendung bereitstellen. Das beinhaltet das Entfernen von Dateien, Verzeichnissen, Registry-Einträgen und Verknüpfungen.
- Updates und Patches: Einrichtung von Mechanismen zur Aktualisierung oder Patchen der Anwendung. Das können Updates sein, die bereits auf dem System installiert sind, oder Patches, die nachträglich angewendet werden.
- Benachrichtigungen und Protokollierung: Setups können Benutzer über den Fortschritt der Installation informieren und Protokolldateien erstellen, um Informationen über die Installation für spätere Überprüfung zu speichern.
All diese Funktionen werden normalerweise in einer Setup-Datei zusammengeführt, die als .exe-Datei geliefert wird und den Benutzer nach dem Starten durch den Installationsvorgang führt.
Bei der Installation umfangreicherer Anwendungen wie Office-Paketen et cetera enthält diese Datei meist nicht alle notwendigen Ressourcen, sondern lädt diese aus dem Internet nach.
Inno Setup
Zum Erstellen dieser Setup-Dateien kann man verschiedene Anwendungen nutzen, darunter kostenlose und kostenpflichtige Produkte. Im Laufe der Zeit hat sich für den Einsatz mit Setups rund um Microsoft Access Inno Setup als praktisches Tool erwiesen, das überdies kostenlos ist. Wir haben damit erfolgreich verschiedene Setups erstellt:
- Kopieren von Access-Datenbanken mit den zugehörigen Komponenten
- Zusätzliche Installation der Access-Runtime
- Installation von Add-Ins für Access, Excel, Word et cetera
- Installation von COM-Add-Ins für verschiedene Office-Anwendungen
- Installation von COM-DLLs für verschiedene Office-Anwendungen
Download und Installation von Inno Setup
Inno Setup finden wir im Internet unter der folgenden Adresse:
https://jrsoftware.org/isinfo.php
Hier gelangen wir schnell zum Downloa der aktuellen stabilen Version. Zum Zeitpunkt der Erstellung dieses Artikels war die Version 6.2.2 die aktuelle Version.
Das Installationspaket ist nur knapp fünf Megabyte groß. Bei der Installation wählen wir die Sprache aus, bestätigen die Lizenzbedingungen und legen fest, ob wir ein Desktop-Symbol anzeigen wollen. Außerdem legen wir fest, dass .iss-Dateien mit Inno Setup geöffnet werden sollen.
Nach der Zusammenfassung der gewählten Optionen starten wir die Installation und sind wenige Sekunden später bereits fertig.
Beispiel-Setup
In diesem Artikel wollen wir an einem kleinen Beispiel demonstrieren, wir ein Setup mit dem Assistenten anlegen können. Dazu haben wir eine .exe-Datei erstellt, die wir auf dem Zielsystem installieren wollen.
Inno Setup starten
Nach dem Start von Inno Setup finden wir einen Welcome-Dialog vor, der uns verschiedene Optionen anbietet. Neben der Möglichkeit, vorhandene Setups zu öffnen (im Screenshot sind bereits einige vorhanden, weil ich Inno Setup zuvor schon genutzt habe), können wir ein neues, leeres Skript erstellen oder den Script Wizard benutzen (siehe Bild 1).
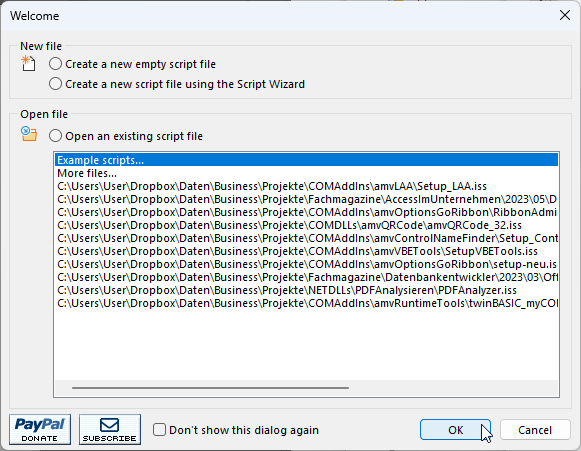
Bild 1: Erstellen eines neuen Setups
Hier bekommen wir nochmals Gelegenheit, ein neues, leeres Skript zu erstellen, was wir aber dankend ablehnen und mit einem Klick auf die Schaltfläche Next zum nächsten Schritt springen (siehe Bild 2).
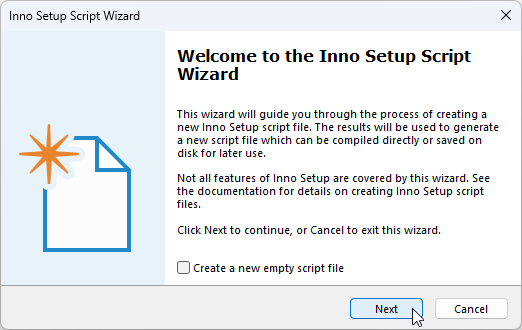
Bild 2: Start des Assistenten zum Anlegen eines neuen Skripts
Name, Version, Hersteller, Webseite
Dort geben wir die grundlegenden Informationen zum Setup ein, nämlich den Namen der Anwendung, die Version, den Hersteller und die Webseite der Anwendung (siehe Bild 3). Wir wählen hier die Bezeichnung amvSetup und passen auch die übrigen Einstellungen entsprechend an.
