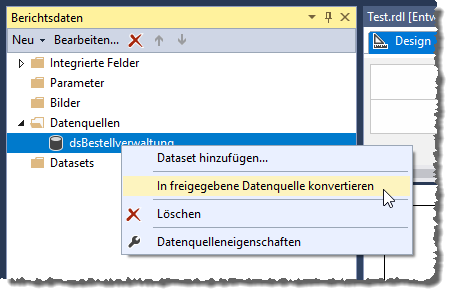Lies in den Artikel rein und unten bekommst Du ein unschlagbares Angebot!
Im Artikel “Reporting Services: Installation und Start” haben wir gezeigt, wie Sie die Reporting Services auf dem lokalen Rechner installieren. Außerdem haben Sie dort erfahren, wie Sie einen ersten kleinen Beispielbericht unter Visual Studio mithilfe der Reporting Services Projects erstellen. Im vorliegenden Beitrag gehen wir etwas mehr ins Detail und schauen uns an, wie Sie Berichte erzeugen, ohne dazu den Assistenten zu nutzen und wie Sie Berichte nachträglich anpassen können.
Vorbereitungen
Für die Arbeit mit den Reporting Services in Visual Studio benötigen Sie eine Installation der Microsoft SQL Server Reporting Services, der Microsoft SQL Server Data Tools und für Visual Studio die Microsoft Reporting Services Projects. Details hierzu finden Sie im Artikel Reporting Services: Installation und Start. Auf dieser Basis legen wir ein neues Projekt mit der Vorlage Reporting Services|Berichtsserverprojekt namens BerichteEntwerfen an.
Danach finden Sie ein recht leeres Visual Studio vor. Selbst der Projektmappen-Explorer zeigt nur drei leere Ordner namens Freigegebene Datenquellen, Freigegebene Datasets und Berichte an (siehe Bild 1). Hier finden wir außerdem einige spezifische Kontextmenü-Einträge für die verschiedenen Ordner. Der Ordner Freigegebene Datenquellen liefert den Eintrag Neue Datenquelle hinzufügen, der Ordner Freigegebene Datasets den Eintrag Neues Dataset hinzufügen und Berichte bietet die Befehle Neuen Bericht hinzufügen und Berichte importieren an. Letzterer enthält wiederum den Befehl Microsoft Access…, den wir im Artikel Reporting Services: Import von Access beschreiben.
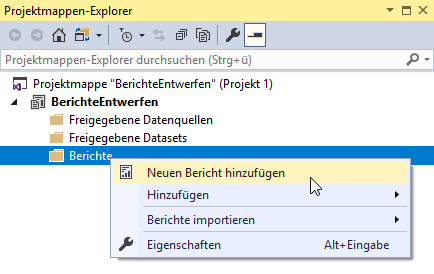
Bild 1: Projektmappen-Explorer eines Reporting Services-Projekts
Neuen Bericht hinzufügen
Der Befehl Neuen Bericht hinzufügen öffnet den Berichts-Assistent, den wir schon im Artikel Reporting Services: Installation und Start beschrieben haben. Es gibt aber noch eine zweite Möglichkeit, einen Bericht hinzuzufügen – und dieser verwendet nicht den Assistenten. Dabei handelt es sich um den Dialog zum Hinzufügen beliebiger Elemente zu einem Projekt. Diesen öffnen Sie beispielsweise mit dem Menübefehl Projekt|Neues Element hinzufügen… oder mit dem Kontextmenü-Eintrag Hinzufügen|Neues Element… der Ordner im Projektmappen-Explorer. Der Dialog Neues Element hinzufügen zeigt dann direkt die drei möglichen Einträge an, nämlich Bericht, Datenquelle oder Dataset (siehe Bild 2). Weitere Elemente werden nicht angeboten.
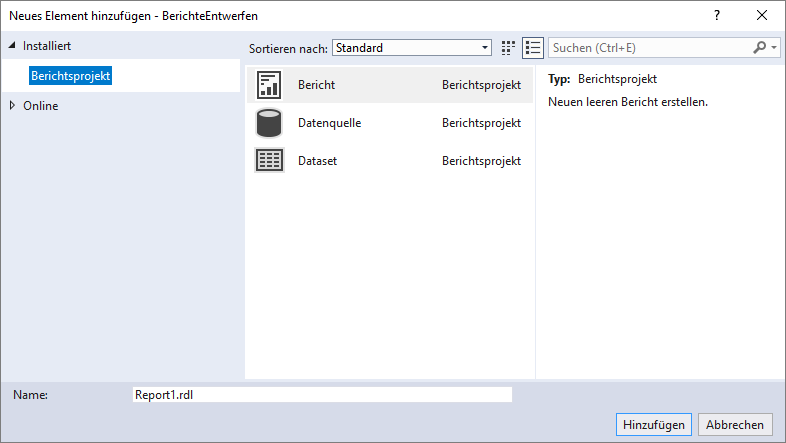
Bild 2: Hinzufügen neuer Elemente zu einem Reporting Services-Projekt
Datenquellen
Wie wir sehen, haben Sie die Möglichkeit, neben den eigentlichen Berichten Elemente der Typen DataSource und DataSet zum Projekt hinzuzufügen. Da stellt sich die Frage, ob wir nur mit den klassischen Methoden direkt auf den SQL Server zugreifen können oder auch über das Entity Data Model, das zum Beispiel die Daten einer SQL Server-Datenbank bereitstellt, aber auch Daten aus anderen Quellen liefern kann. Wir schauen uns zunächst den klassischen Weg an. Später verwenden wir gegebenenfalls Daten aus dem Entity Data Model als Datenquelle.
Neuer Bericht
Wenn wir einen neuen Bericht hinzufügen, ohne eine Datenquelle oder ein Dataset zu definieren, finden wir den Entwurf des Berichts wie in Bild 3 vor. Hier sehen Sie verschiedene Bereiche. Links sehen Sie den Bereich, aus dem Sie die Berichtsdaten zum Bericht hinzufügen können. In der Mitte können Sie im Entwurfsbereich zwischen Design und Preview wählen. Das Raster oben in diesem Bereich erläutern wir später. Darunter ist der eigentliche Entwurf, in dem Sie die Steuer-elemente anordnen. Darunter definieren wir Zeilen- und Spaltengruppen – auch dazu später mehr. Rechts finden Sie wie gewohnt den Projektmappen-Explorer sowie das Eigenschaften-Fenster. Um fortzufahren, fügen wir dem Bericht nun zunächst eine Datenquelle hinzu.
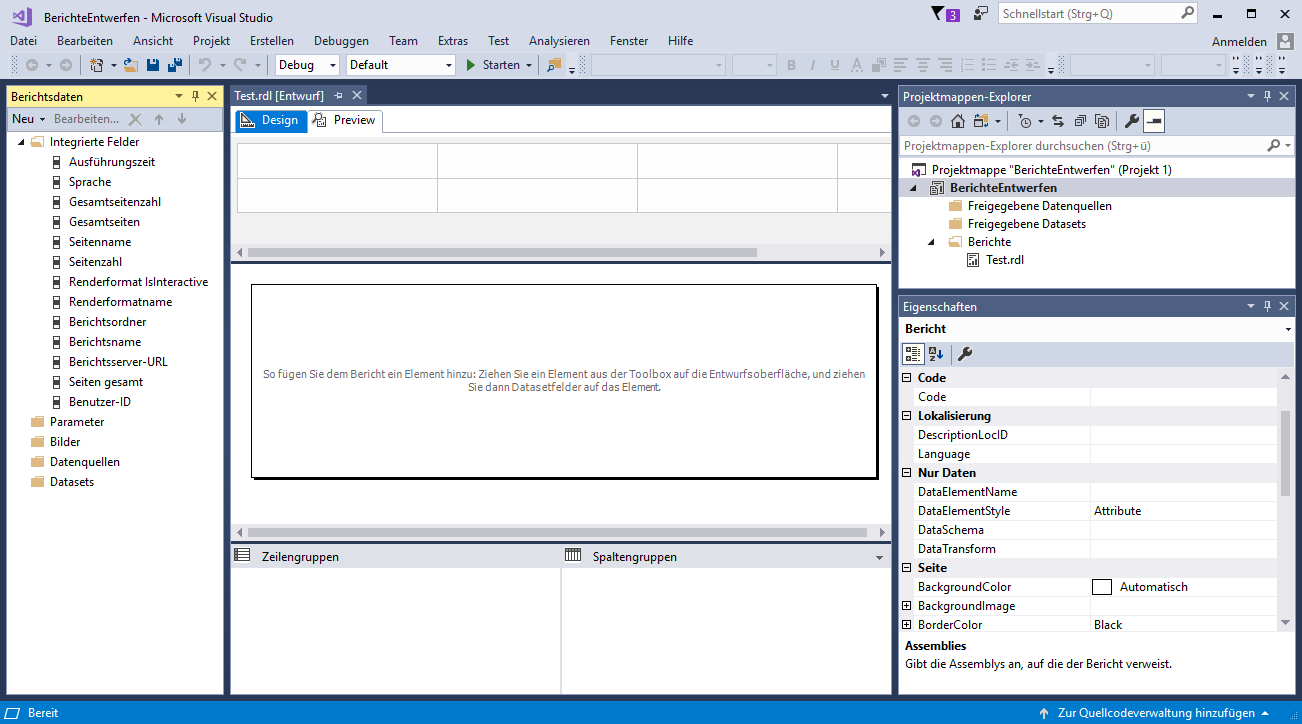
Bild 3: Entwurf eines leeren Berichts
Datenquelle definieren
Zum Hinzufügen der Datenquelle rufen wir den Befehl Neu|Datenquelle… des Bereichs Berichtsdaten auf (siehe Bild 4). Das können Sie allerdings auch über die zuvor erwähnten Stellen erledigen.
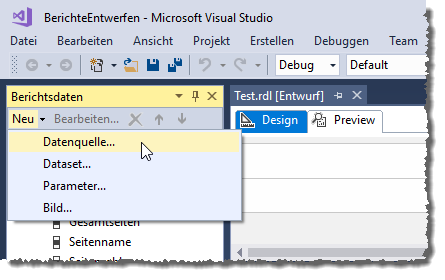
Bild 4: Aufruf des Befehls zum Hinzufügen einer Datenquelle
Es erscheint dann der Dialog Datenquelleneigenschaften, in dem wir zunächst den Namen der Datenquelle einstellen, und zwar auf dsBestellverwaltung. Danach wählen wir den Typ der Datenverbindung aus. Hier finden wir, im Gegensatz zu dem Assistent, den wir im Artikel Reporting Services: Installation und Start verwendet haben, einige weitere mögliche Datenquellen. Wir wählen dennoch den Eintrag SQL Server aus (siehe Bild 5).
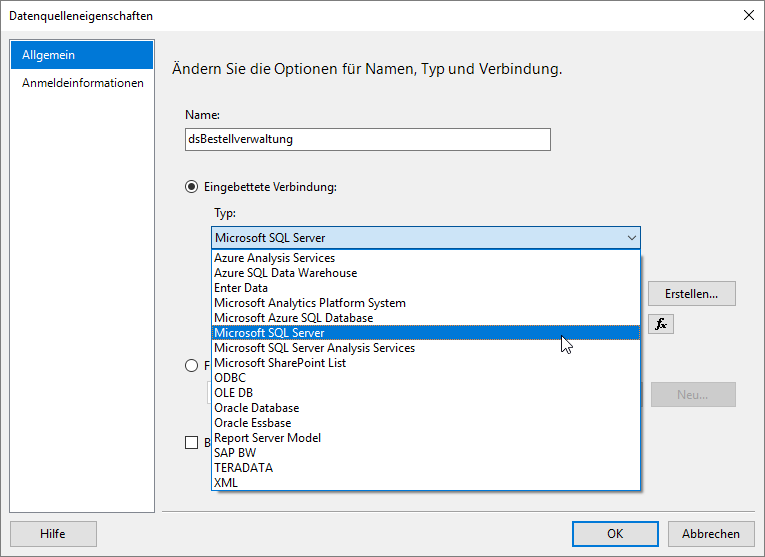
Bild 5: Einstellen der Eigenschaften der Datenquelle
Der nächste Schritt ist die Angabe der Verbindungszeichenfolge. Wenn Sie diese nicht aus dem Kopf zusammenstellen können, bietet der Dialog mit der Schaltfläche Erstellen… die Möglichkeit, sich unterstützen zu lassen. Hier geben Sie den SQL Server ein, der die zu verwendende Datenbank enthält, in unserem Fall (localdb)\MSSQLLocalDb. Nach der Eingabe können Sie die gewünschte Datenbank aus dem Feld Datenbankname auswählen oder eingeben selektieren.
Schließlich können Sie die Verbindung mit einem Klick auf die Schaltfläche Testverbindung testen (siehe Bild 6). Nach dem Schließen des Dialogs Verbindungseigenschaften erhalten wir die folgende Verbindungszeichenfolge:
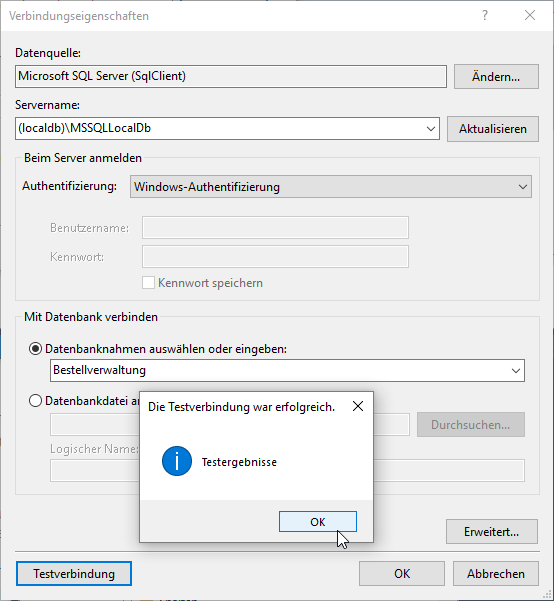
Bild 6: Einstellen und Testen der Verbindungseigenschaften
Data Source=(localdb)MSSQLLocalDb;Initial Catalog=Bestellverwaltung
Nach dem Schließen beider Dialoge wird die neue Datenquelle im Bereich Berichtsdaten unter Datenquellen angezeigt (siehe Bild 7).
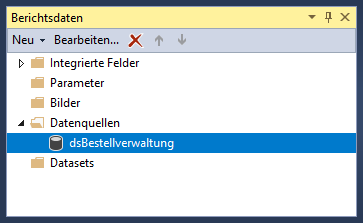
Bild 7: Neue Datenquelle für die Berichtsdaten
Warum erscheint dieser aber nicht im Projektmappen-Explorer Weil zunächst davon ausgegangen wird, dass diese Verbindung nur für den aktuellen Bericht verwendet werden soll. Wollen Sie diese auch noch für weitere Berichte dieses Berichtsprojekts nutzen, können Sie diesen aber leicht freigeben. Dazu rufen Sie den Kontextmenü-Befehl In freigegebene Datenquelle konvertieren des Eintrags für die Datenquelle auf (siehe Bild 8). Danach erscheint der Eintrag dsBestellverwaltung.rds auch im Projektmappen-Explorer unter Freigegebene Datenquellen.